The state of Minnesota has implemented a mandatory multi-factor authentication (MFA) solution for the Minnesota Eligibility Technology System (METS). METS users (not consumers) are required to use an MFA solution to access the METS application.
An MFA solution to access METS is Oracle Mobile Authenticator (OMA). It generates a PIN that will be used as a multi-factor authentication option for accessing the METS application. The current version of OMA is compatible with a Windows 10 desktop. Please follow the instructions below to download and use OMA from your computer.
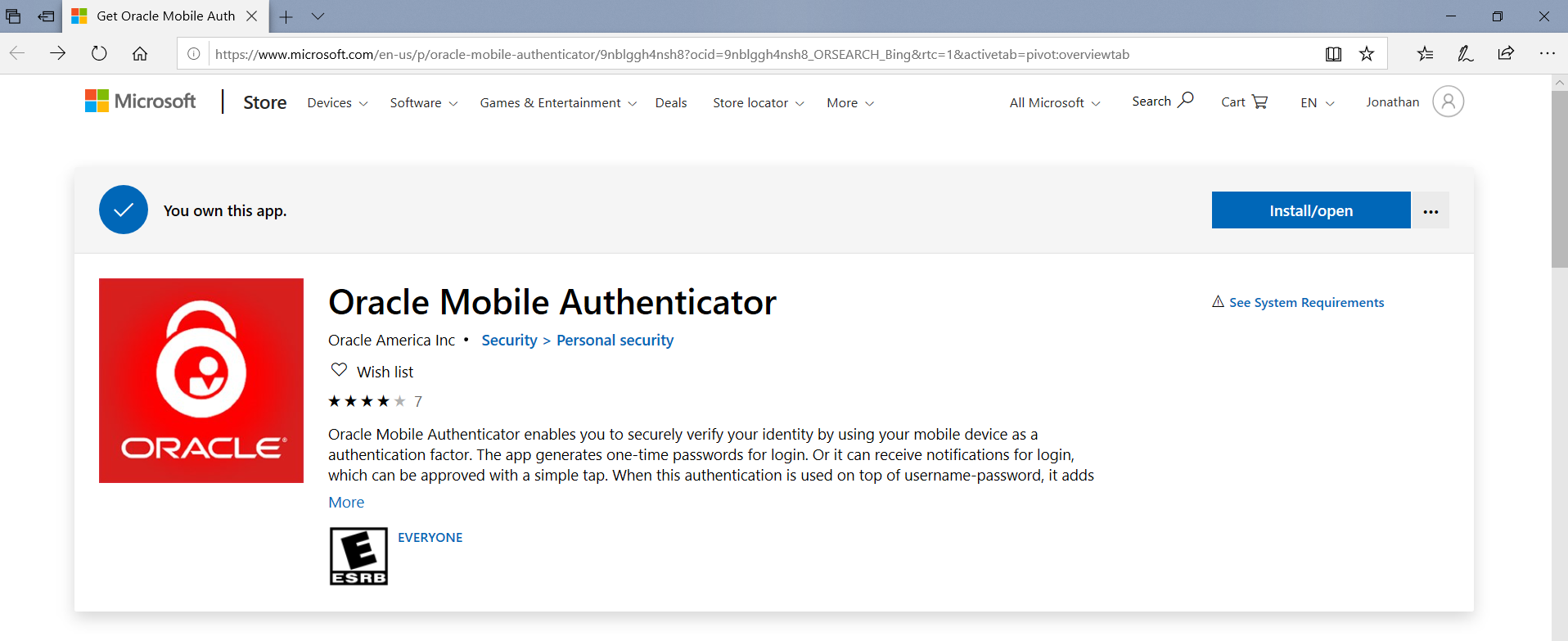
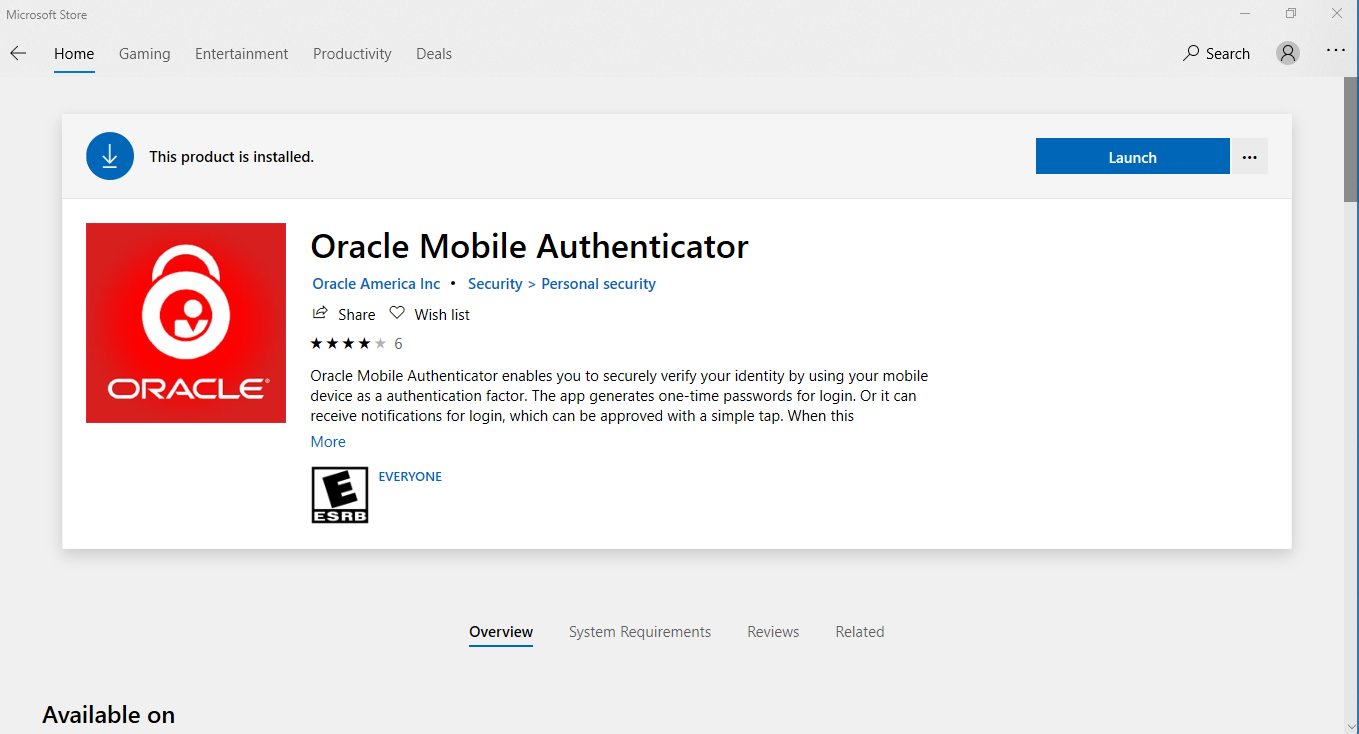
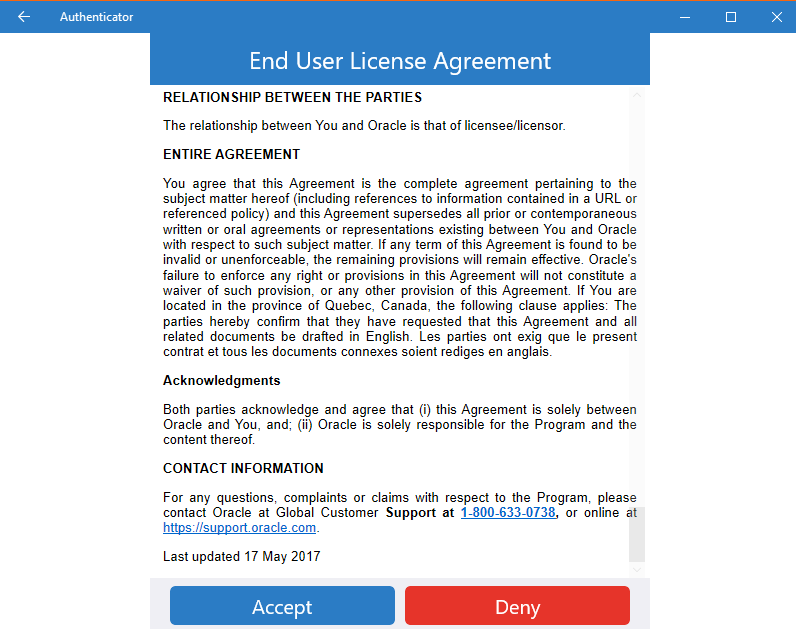
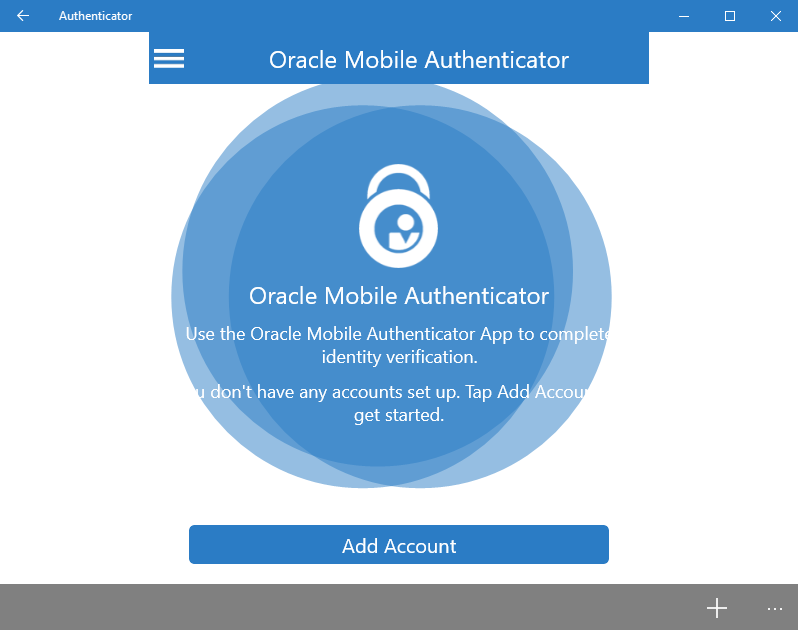
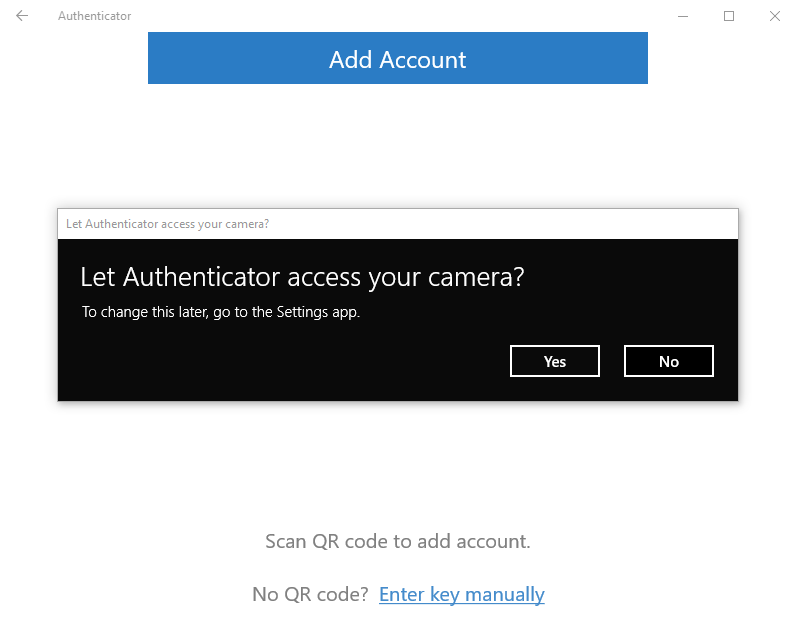
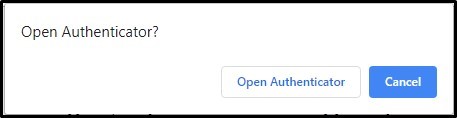
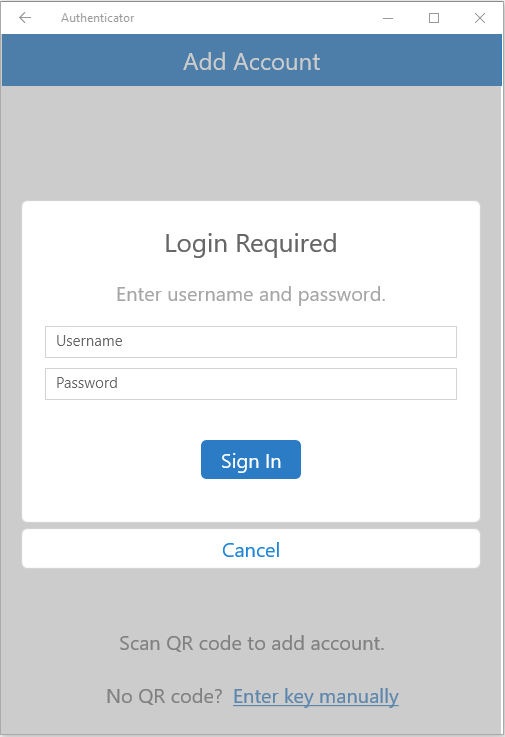
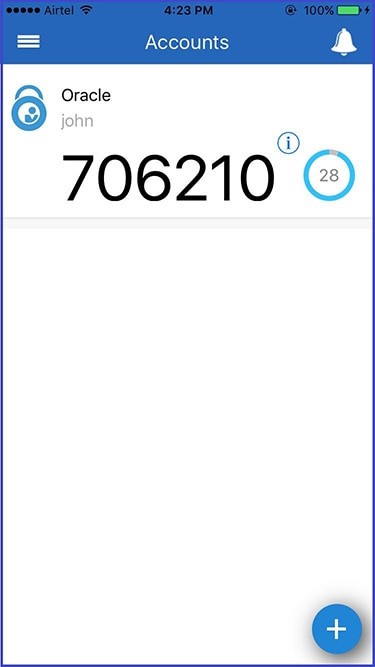
If you are a METS user with more than one METS account, you will need to register all of your METS accounts for MFA. Follow the instructions below to register your other METS accounts with OMA.
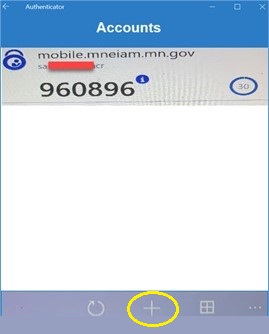
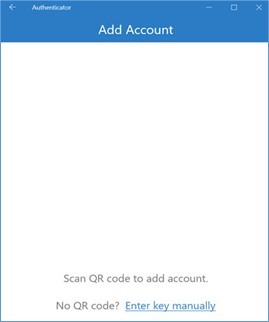
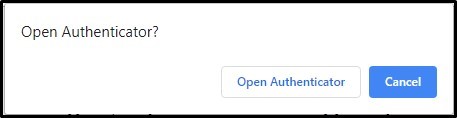
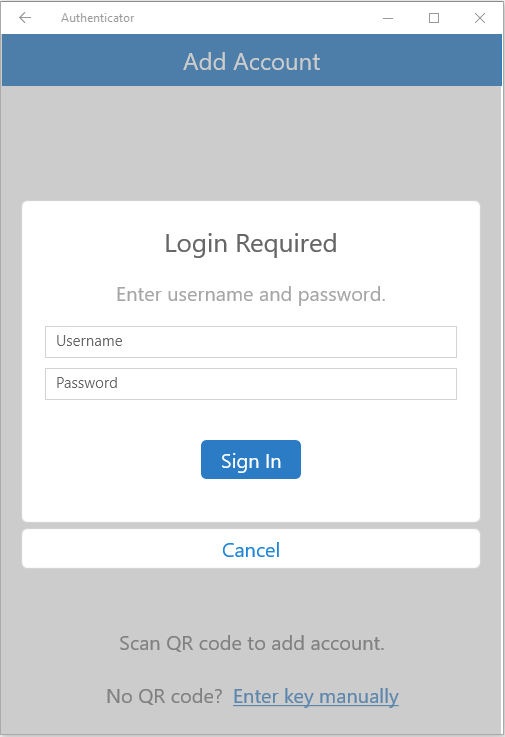
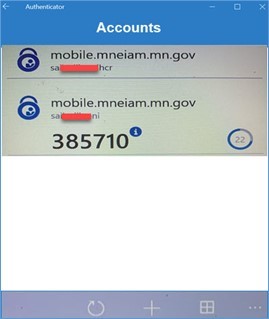
Please repeat the steps 1-6 to register additional METS accounts in OMA.